Excelで条件を満たしたら別のセルの色を変える!
①サンプル表
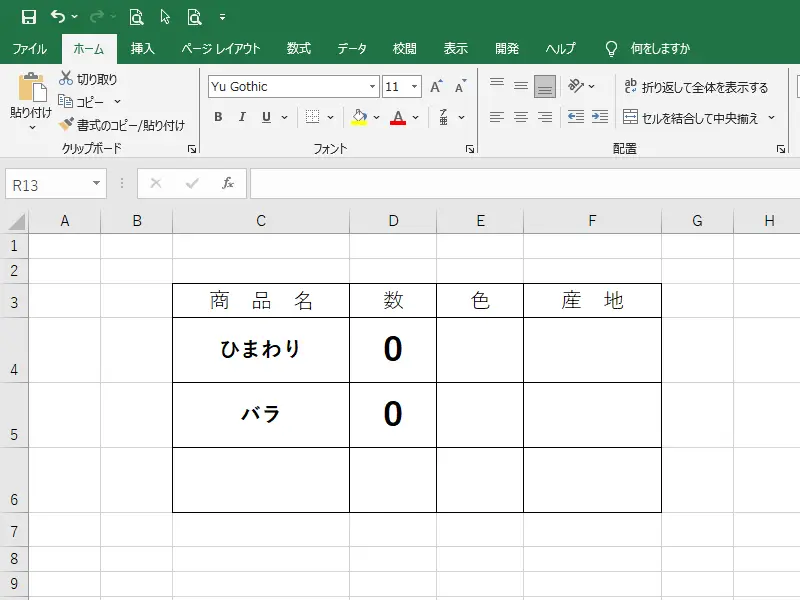
サンプル表-1
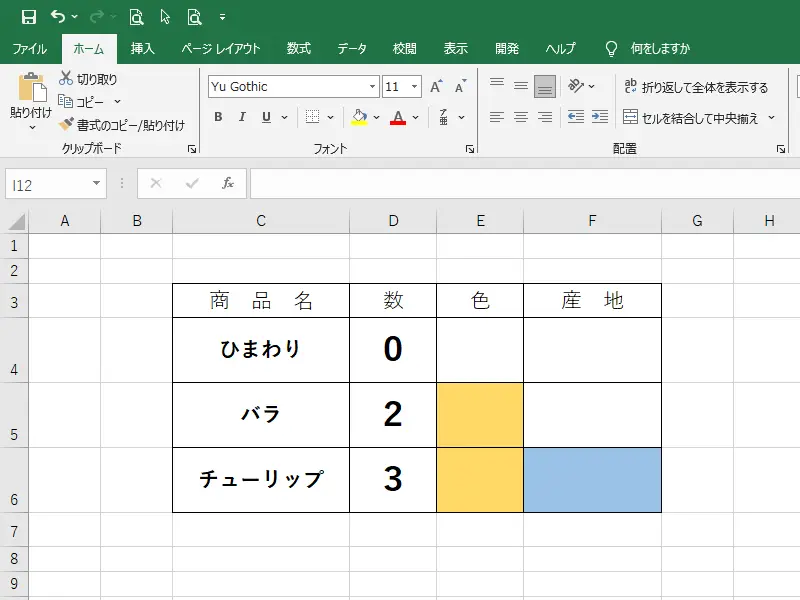
サンプル表-2
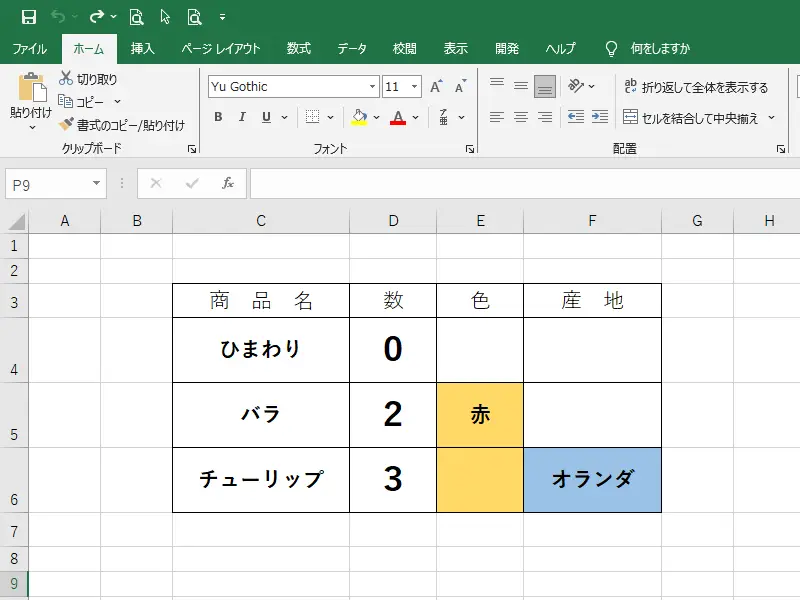
サンプル表-3
説 明
- 「数」のセルに「0より大きい数字」が入力されると「色」のセルが「オレンジ」に変わります。
- 「商品名」のセルに「チューリップ」の文字列が入力されると「産地」のセルが「ブルー」に変わります。
解 説
あるセルが条件を満たすと、別のセルの色が変わると言う単純な動きを想定しています。
帳票入力の際に「別項目の入力忘れ」を防止するなどの目的で応用可能かと思います。
②「色」列の対象セルを選択
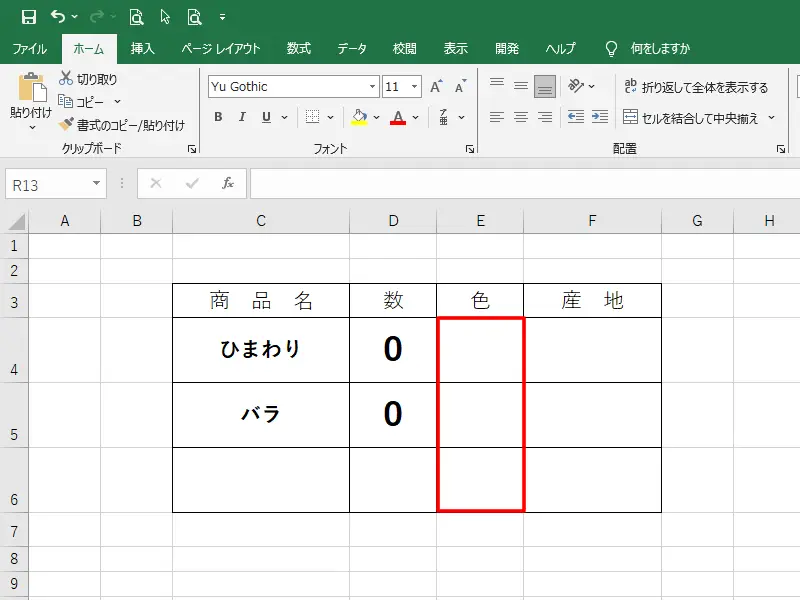
「色」列の対象セルを選択
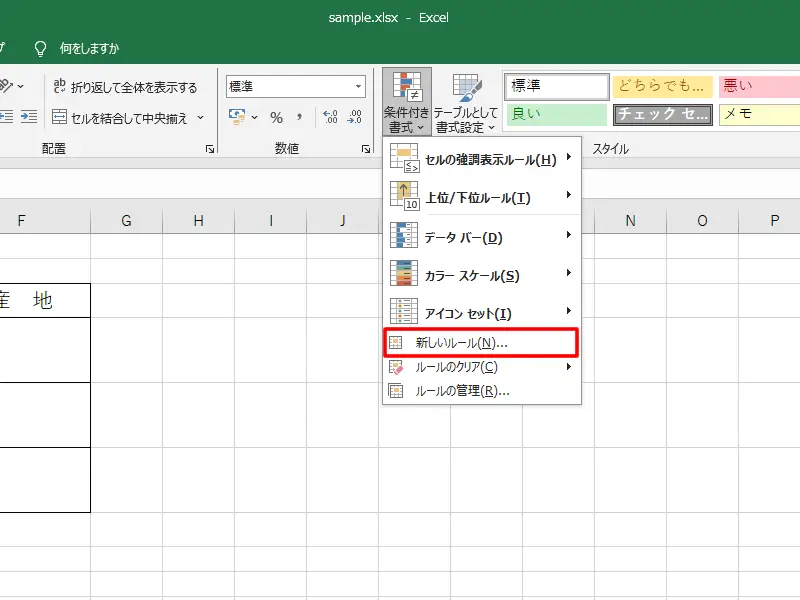
「条件付き書式」を選択
手 順
- セルの色を「オレンジ」にする「色」列の対象セル(E4~E6)を選択する
- 選択した状態で「条件付き書式」を押下し「新しいルール」をクリックする
③セルの色を決定する
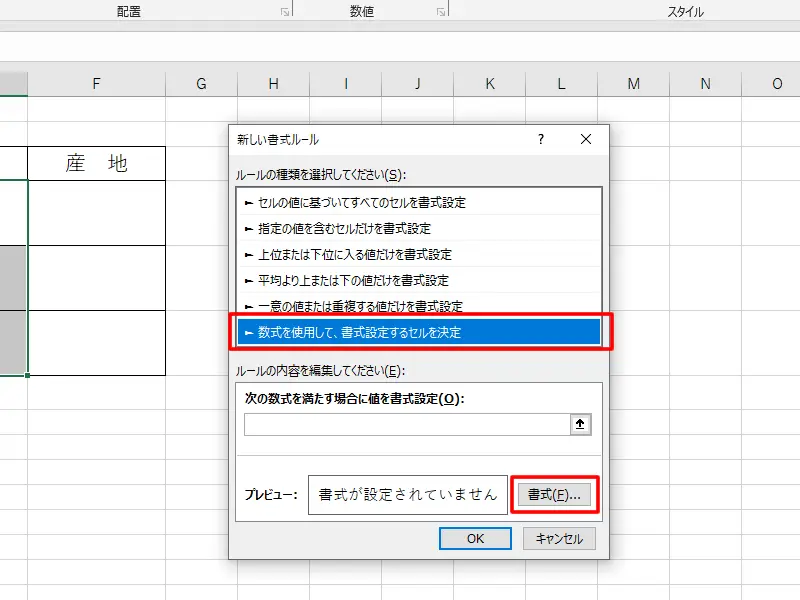
「数式を使用して、書式設定するセルを決定」
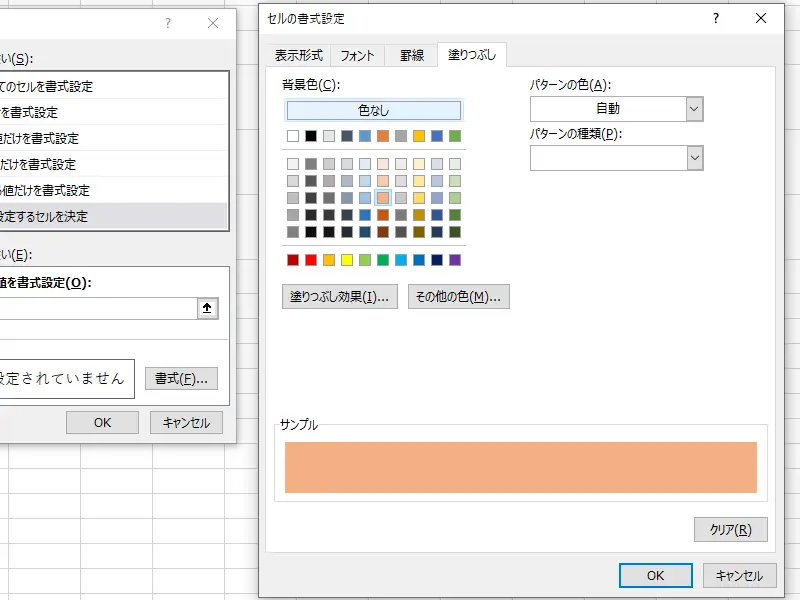
セルの色を決定する
手 順
- 「数式を使用して、書式設定するセルを決定」を選択する
- 「書式」をクリックし、セルの色を「オレンジ」に決定する
解 説
この操作で「E4~E6」のセルを「オレンジ」にする設定が完了します。
次は、オレンジにする「条件」を設定していきます。
③セルの色を決定する
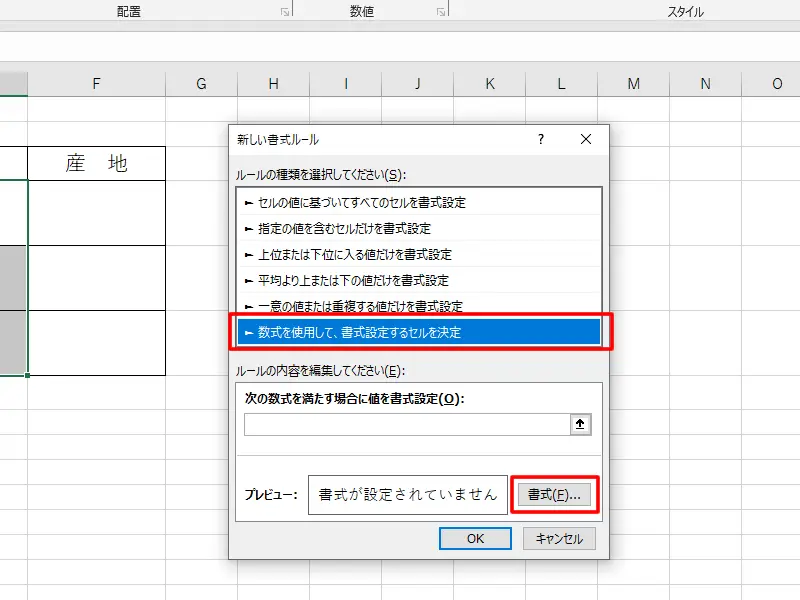
「数式を使用して、書式設定するセルを決定」
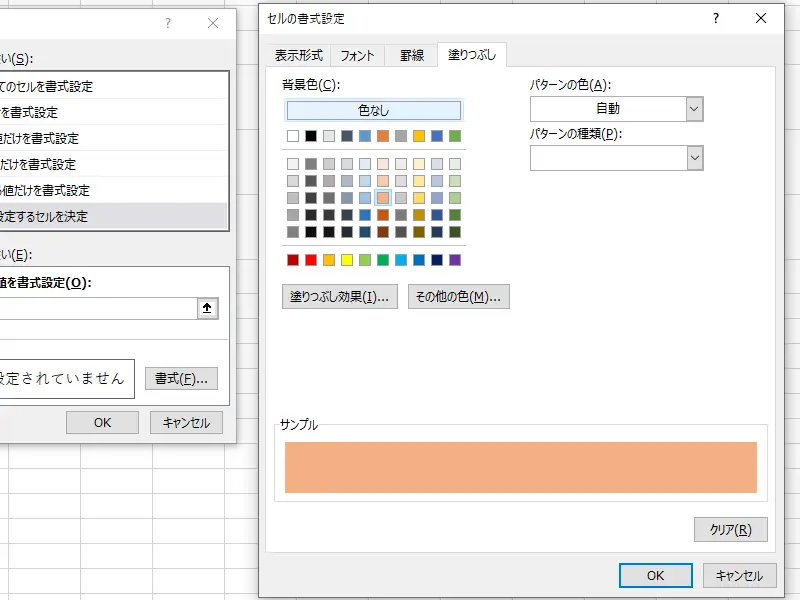
セルの色を決定する
手 順
- 「数式を使用して、書式設定するセルを決定」を選択する
- 「書式」をクリックし、セルの色を「オレンジ」に決定する
解 説
この操作で「E4~E6」のセルを「オレンジ」にする設定が完了します。
次は、オレンジにする「条件」を設定していきます。
④条件を決定する
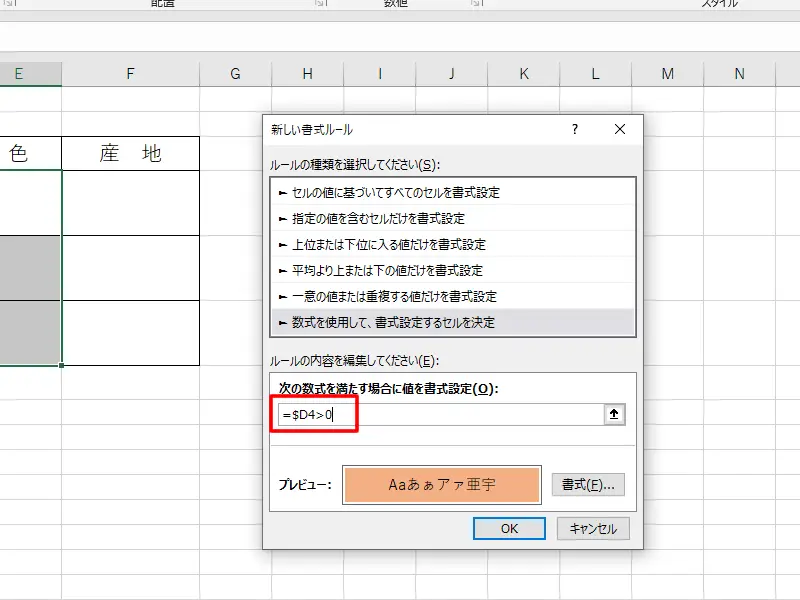
条件を決定する
手 順
- 「次の数式を満たす場合に値を書式設定」に「=$D4>0」を入力する
解 説
ここが今回のポイントです。「D4~D6に0より大きな数字が入力されたら」が今回の条件になります。 そのため「=$D4>0」という数式になります。
「$D4」なのでD列は絶対参照(固定)で4行目は相対参照(行にあわせて移動する)となる。 そのため各行毎に条件判定となる。「$D$4」とするとD4のセルだけが判定対象となります。
先頭から
- [=]これから数式を書きますよの合図
- [$D]D列 $DとなっているのでD列は絶対参照(固定の意味)
- [4]4行目 4だけなのでこちらは相対参照(行にあわせて移動する)
- [>0]左辺が0より大きい
⑤「産地」列も同様に
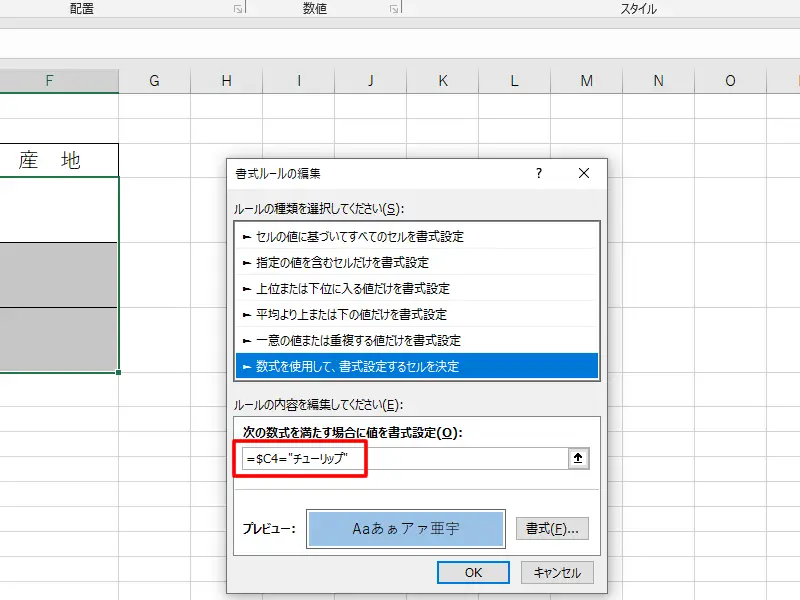
「産地」列も同様に
手 順
- 「F4~F6」を選択する
- 「条件付き書式」を選択しセルの色を「ブルー」に決定する
- 「次の数式を満たす場合に値を書式設定」に「=$C4="チューリップ"」を入力する
解 説
今度は「商品名がチューリップだったら」が条件となりますので「=$C4="チューリップ"」と文字列比較の数式になります。先頭から
- [=]これから数式を書きますよの合図
- [$C4]C列(商品名)に4行目から
- [="チューリップ"]左辺文字列「チューリップ」と同じなら
以上で完成です!
<後記>
今回は「条件付き書式」を利用して「あるセルが条件を満たした時、別のセルの色を変える方法」をやってみました。 条件付き書式の「次の数式を満たす場合に値を書式設定」には数式を書くことができます。 そのため色々な条件を作る事が可能です。
みなさんも「条件付き書式」を使いこなして便利なExcel表を作ってみてください。
他人が作ったExcelの「条件付き書式」は見つけにくい・・・修正したいのに。。
今回は「条件付き書式」を利用して「あるセルが条件を満たした時、別のセルの色を変える方法」をやってみました。 条件付き書式の「次の数式を満たす場合に値を書式設定」には数式を書くことができます。 そのため色々な条件を作る事が可能です。
みなさんも「条件付き書式」を使いこなして便利なExcel表を作ってみてください。
他人が作ったExcelの「条件付き書式」は見つけにくい・・・修正したいのに。。
